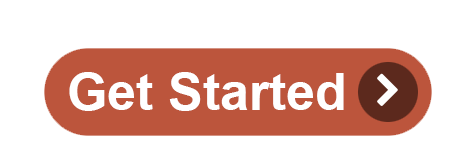OR code to link pc to phone
Aka.ms/phonelinkqrc
Creating backup copies of your smartphone data, such as photos and text messages, can be critical in case you lose your phone or upgrade to a new one. You can easily create these backups using aka.ms/phonelinkqrc , which automatically syncs your device to your computer and keeps the data in sync by transferring any changes you make from one to the other, like when you take pictures with your phone and then want to upload them to social media accounts like Facebook or Twitter on your computer later on.
What is Phone Link on Windows?
Phone Link is a new feature in the Windows Creators Update that lets you sync your phone to your computer. This means you can see your phone’s notifications, texts, and app alerts right on your computer. Plus, you can use your phone as a trackpad or keyboard for your PC. To get started, all you need is the aka.ms/phonelinkqrc code.
Connect Windows PC to Phone using Phone link App
To connect your Windows PC to your phone using the Phone link app, you’ll need to download and install the app on your PC. Once the app is installed then follow the on-screen instructions:
- Open the app on your device and click ‘Get started’ on the screen.
- Click on ‘Sign-in’ with your Microsoft account. This account should be the same as logging on to the phone.
- On your phone, go to aka.ms/phonelinkqrc into your browser. This link will either direct you to the Google Play Store’s page for the app or it will launch the Your Phone
- Companion app preinstalled on your phone.
- Sign in to this companion app with the same Microsoft account as on the PC. A screen to scan a QR code will open on the phone.
- Now return to your PC and select one of the following options:
- ‘I have the Your Phone Companion app installed on my phone”- this will display a QR code that you must scan through the phone.
- ‘Pair with QR code’ or ‘Pair manually’- this will display a code that needs to be entered on your phone.
- Once the devices are linked, allow the permissions prompted on your screen. This will allow you to take advantage of all the features of Your Phone.
How to set up calls on Your Phone app?
Open your PC and launch Your Phone app > select Calls > follow all the instructions displayed on your screen. Allow any permission asked on your Android device through a pop-up. This will set up your PC to receive and answer calls without the phone.